

Set properties for “groupCar” for the entity animation shapeSet the unique shape for each entity

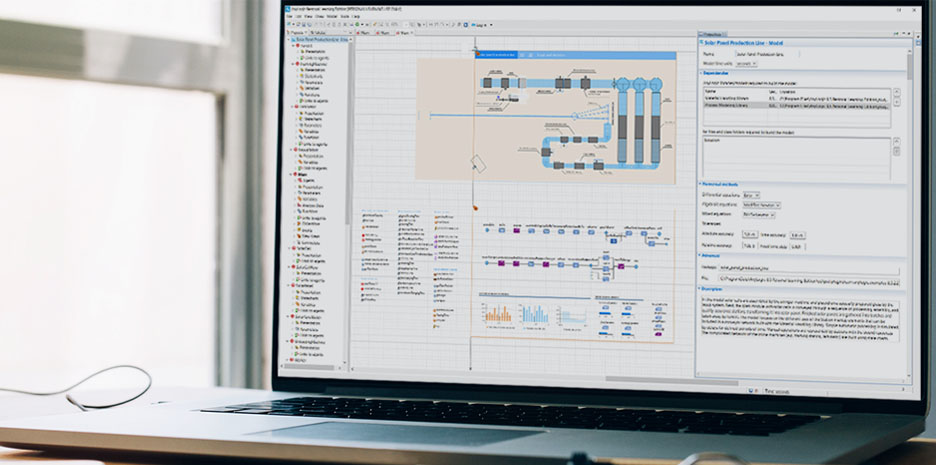
Now you can set the value for each embedded active object. Select “Create a group”Rename the picture group to “groupCar”Įmbed an active object to onther active & drop the active object ”EmbeddedObject” onto the graphical editorAnimation partLogic partEach time you drag & drop an active object to another, you can get the animation part and the logic part of the embedded active objectĬreate and connect embedded active drag & drop three “EmbeddedObjects”, you can make connections and arrange the animations like this14Ĭhange the value for the value for parameter in each embedded active objectYou can remember we created one parameter in the embedded active object. Right mouse click on all selected element Set properties for & drop the image hereSet this image as an iconchoose the icon image hereĬreate shape and shape the car picture with many polyline and ovals12 Select all shape elements by range select Set properties for object value for “space between entities”Set speed parameter for “Speed” „poyline“, the name of the polyline shape, is set for the animation guide shape Create & drop the ports “in” and “out” onto the graphical editorChange the name to “in”Each object from the Enterprise Library has at least one portThe port has a direction, whether it is “in” port or “out” port An “in” port is allowed only to connect to the “out” port Set properties for object „rectangle“, the name of the rectangle shape, is set for the animation guide shape Animation type is “Arrange”

There is no property changeParameter “speed” in “general” paletteSet default value to 10“speed” is from data type “double”You need to click on each object to see its properties. Set properties for parameter Rectangle and polyline are in “presentation” palette Insert object from palette to an active & drop all the objects onto the graghical editor „DemoEmbeddedObject“Choose menu item „Model“Right mouse click on the Project viewCreate a new modelĬreate an active Right mouse click on the projectĬhoose this menu itemWrite „SpeedControl“ instead of „M圜lass“Create an active object called “EmbeddedObject” in the model project Learning this example you can learn, how to create embedded active object.You can see the demo in action first you like to know, how I built this model, this presentation may help you.Ĭreate a new the name of the model e.g. AnyLogic - Free AnyLogic basic lessions - Learning AnyLogic by examples - Demo embeddedobjectīecome an AnyLogic Expert Step by StepHow to create an embedded active objectĪbout name is Khoi Tran and I’m living in beautiful Stuttgart, Germany.As a 12-years expert in the software industry and 6-years expert in simulation with AnyLogic, I would like to share my experiences with you on a simple and fast path.


 0 kommentar(er)
0 kommentar(er)
